Create a Vector Portrait
- rscorteza
- Apr 24, 2022
- 2 min read
Updated: Apr 29, 2022
Check out this short, 9 minute video on how to create a simple vector portrait in Adobe Illustrator!
In 13 simple steps, you will learn how to make your very own vector portrait. Use your own image, or download a free stock photo to practice!
Set Up Your Space To begin, open Adobe Illustrator and create a new document. It can be any size, but for this demo we will create an 800 x 800 px artboard.
Select an Image You can use any portrait photo you want, or you can try practicing with a free stock photo. Download stock photos from Adobe Stock or Unsplash.
Place the Image Once you have your image saved to your computer, go to File > Place and reduce the opacity to 30%.
Guide and Lock To organize your space, set guides and lock layers to avoid interference when editing. Click View > Rulers > Show Ruler. Then from the left side, click and drag a guide to the center of the face. Navigate to the Layers Panel and click the lock icon.
Curvature Tool Add a new layer by clicking the plus sign (+) at the bottom of the Layers Panel. Use the Curvature Tool in the left toolbar panel to outline the left side of the face. Make sure to choose a bright stroke color and increase the stroke weight to at least 3 pts.
Reflect Tool To create the right side of the face, use the Reflect Tool to ensure both sides are symmetric. With the shape selected, click the Reflect Tool. Then set the reflection point on the center guide. Hold Shift + Alt keys and click copy.
Unite Shapes Select both of the shapes you just created and use the Pathfinder in the Properties Panel to unite both sides, creating one shape.
Fill Color Once your shape is united, change the fill color. Don't forget to hide and lock the layer to avoid interference while you create other shapes for the face!
Repeat Repeat Steps 5 - 8 to create the rest of the face shapes. Hide and lock the layers as you go along! Pro Tip: Simplify the face by creating only key parts, like the nostrils instead of the whole nose, or just the frame of sunglasses rather than every intricate detail!
Style Hair Draw the hair using the Curvature Tool. To add style, identify a section to add color, then fill and reduce opacity. Use the Shape Builder Tool to remove unwanted sections outside the original shape. To do this, hold Alt then click sections outside to remove.
Add Flair Group both the original hair shape and the shape you created in Step 10. To add more flair, navigate to the top panel and click Effect > Distort > Zig Zag. Play with the settings until you are happy with the results.
Shadows Once the rest of the face shapes and details are created, add shadows to create depth. Use the Shape Builder Tool like you did in Step 10.
Final Details Add a shirt and background color. Unhide all the layers to complete your vector portrait!
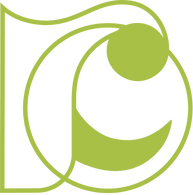
Comments